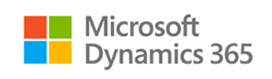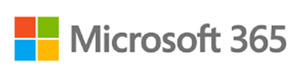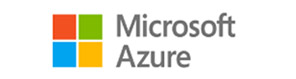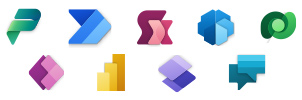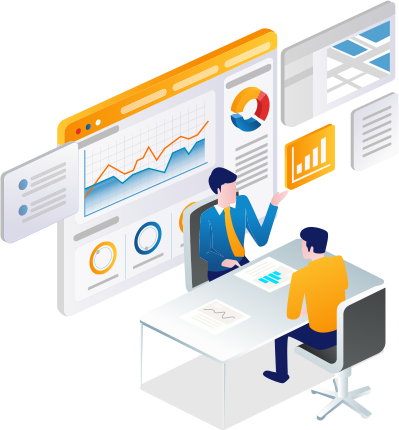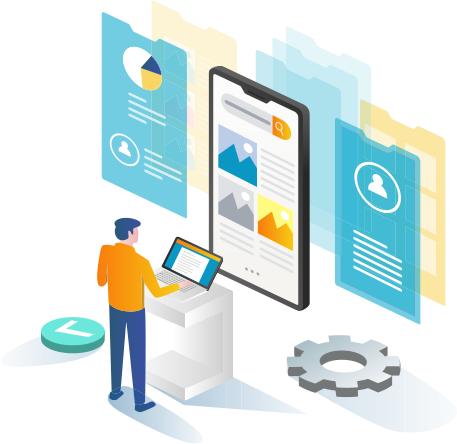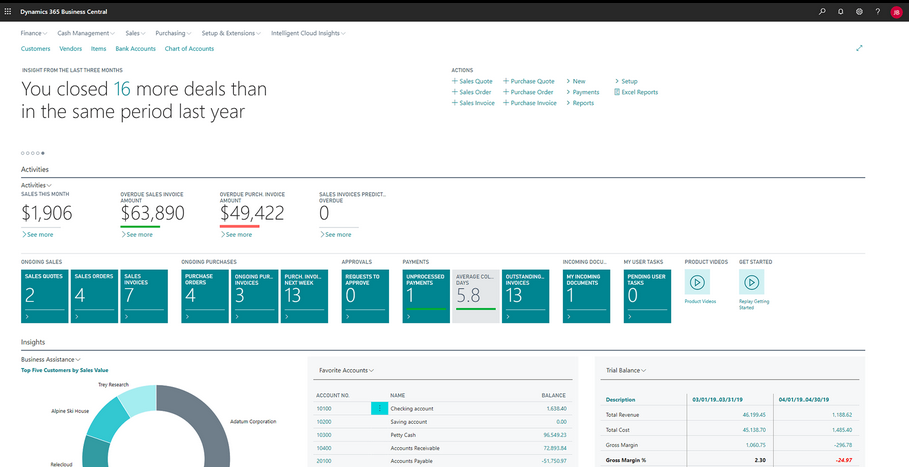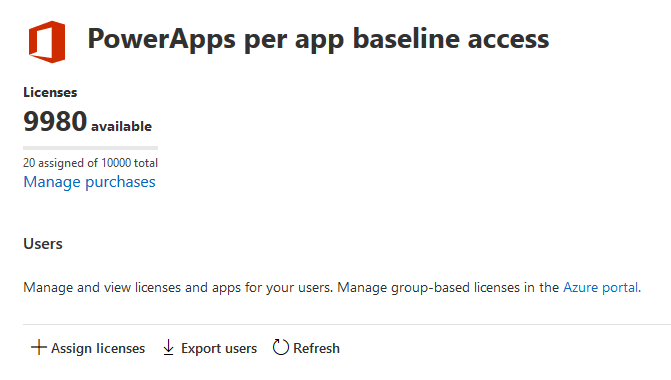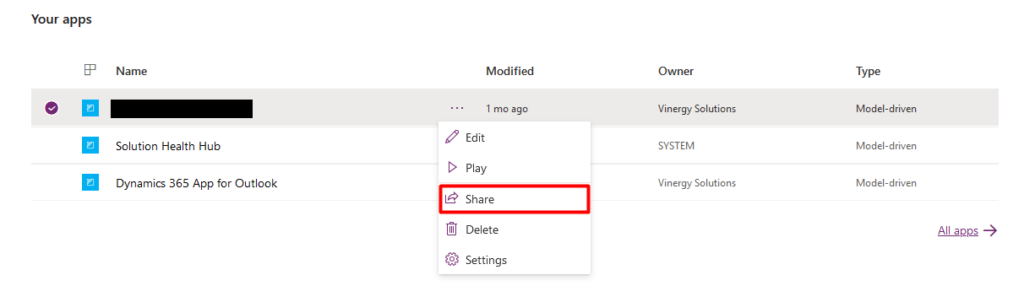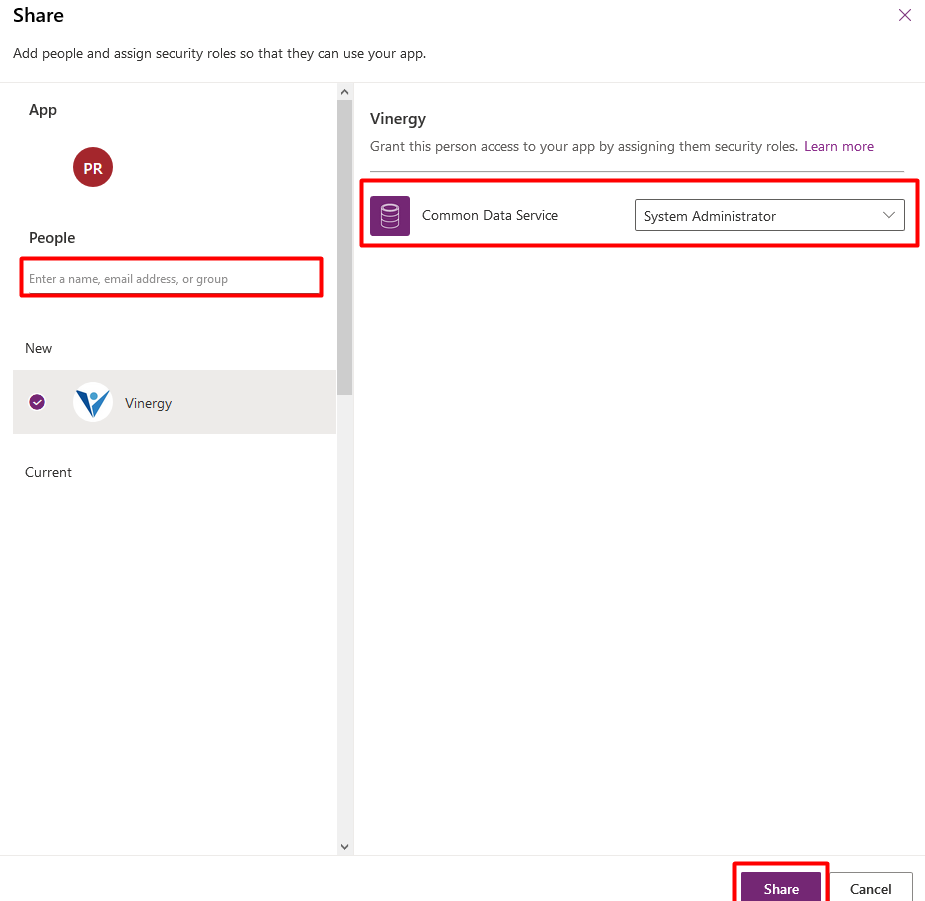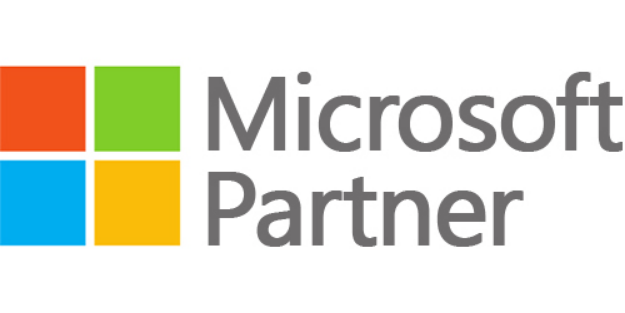- Solutions
- Workplace Productivity & Efficiency
- Sales, Marketing & Customer Management
- Business Intelligence & Decision Support
- Cloud Strategy
Microsoft Office and Microsoft 365 offer a diverse suite of productivity applications that helps businesses like yours get more done in the workplace.
Spend less time on administration tasks and spend more time optimising your sales, marketing and customer management processes through Dynamic 365.
Start using applications that adapt and evolve with your changing needs. Deploy Microsoft Power Platform to increase the efficiency within your business and lower costs.
Taking you business to the cloud can be overwhelming. As your partner we work closely with all your departments and teach them the new systems using Microsoft Azure.
- Products
Dynamics 365 is a cloud-based ERP and CRM business platform. It was built by Microsoft for maximum flexibility.
Microsoft 365 offers a complete, intelligent solution, including Office 365, Windows 10 and Enterprise Security.
Microsoft Azure is an ever-expanding set of cloud services to help your organisation meet your business challenges.
Microsoft Power Platform improves productivity across your business with an integrated application platform.
- Services
- Difference
- Latest News
- Contact
CALL VINERGY: